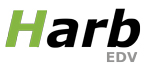ASP.NET-Einstellungen
ASP.NET-Einstellungen (Windows)
So konfigurieren Sie ASP.NET-Einstellungen für eine Website:
- Wenn Sie mehrere Hostingpakete abonniert und Zugriff auf mehrere mit Ihrem Account verlinkte Webspaces haben, dann wählen Sie den entsprechenden Webspace in dem Menü Abonnement (im oberen Teil des Bildschirms) aus.
- Gehen Sie zur Registerkarte Websites & Domains > ASP.NET-Einstellungen (in der Gruppe Erweiterte Operationen).
- Legen Sie die Zeichenfolgen für die Datenbankverbindungsdaten für ASP.NET-Applikationen, die Datenbanken verwenden, fest. Diese Option ist nur für ASP.NET 2.0.x verfügbar.
Beim ersten Öffnen der ASP.NET-Konfigurationsseite werden Beispiele für Verbindungsparameter mit häufig verwendeten Kombinationen angezeigt. Sie können diese löschen und eigene Zeichenfolgen angeben.
- Um eine Zeichenfolge hinzuzufügen, geben Sie die erforderlichen Daten in die Eingabefelder Name und Verbindungsparameter ein und klicken Sie auf daneben.
- Um eine Zeichenfolge zu löschen, klicken Sie auf daneben.
- Richten Sie im Feld Fehlereinstellungen benutzerdefinierte Fehlermeldungen ein, die von ASP.NET-Applikationen zurückgegeben werden:
- Um den Modus für die benutzerdefinierten Meldungen festzulegen, wählen Sie eine entsprechende Option im Menü Benutzerdefinierter Fehlermodus aus:
- An – Benutzerdefinierte Fehlermeldungen sind aktiviert.
- Aus – Benutzerdefinierte Fehlermeldungen sind deaktiviert und es werden detaillierte Fehler angezeigt.
- Nur remote – Benutzerdefinierte Fehlermeldungen werden nur für Remoteclients angezeigt und ASP.NET-Fehler werden lokalen Hostbenutzern angezeigt.
- Um eine neue benutzerdefinierte Fehlermeldung hinzuzufügen (die angewendet wird, sofern nicht der Modus Aus ausgewählt ist), geben Sie die Werte in die Felder Statuscode und URL umleiten ein und klicken Sie auf .
- Statuscode definiert den HTTP-Statuscode, der zur Umleitung auf die Fehlerseite führt.
- URL umleiten definiert die Webadresse der Fehlerseite, auf der dem Client die Fehlerinformationen angezeigt werden.
- Um den Modus für die benutzerdefinierten Meldungen festzulegen, wählen Sie eine entsprechende Option im Menü Benutzerdefinierter Fehlermodus aus:
Aufgrund möglicher Konflikte ist es nicht möglich, eine neue benutzerdefinierte Fehlermeldung mit einem bereits vorhandenen Fehlercode hinzuzufügen. Sie können jedoch die URL für den vorhandenen Code neu definieren.
- Um eine benutzerdefinierte Fehlermeldung aus der Liste zu entfernen, klicken Sie auf daneben.
- Konfigurieren Sie die Kompilierungseinstellungen im Feld Kompilierung und Debugging:
- Um die Programmiersprache zu bestimmen, die als Standard in dynamischen Kompilierungsdateien verwendet werden soll, wählen Sie einen Eintrag in der Liste Standardsprache für Website aus.
- Um die Kompilierung von Verkaufsversionen der Binärdateien zu aktivieren, lassen Sie die Checkbox Debugging aktivieren leer.
- Um die Kompilierung von Debug-Binärdateien zu ermöglichen, aktivieren Sie die Checkbox Debugging aktivieren. In diesem Fall wird in einer Meldung auf einer Diagnoseseite angezeigt, in welchen Quellcodefragmenten der Fehler enthalten ist.
Hinweis: Beim Ausführen von Applikationen im Debugmodus wird mehr Speicher und/oder Leistung benötigt. Es wird empfohlen, das Debugging nur während der Testphase einer Applikation zu verwenden und es vor dem Einbringen in eine Produktion zu deaktivieren.
- Konfigurieren Sie die Zeichensatzeinstellungen für ASP.NET-Applikationen im Abschnitt Globale Einstellungen:
- Um für alle eingehenden Anfragen die Übernahme des Zeichensatzes festzulegen, geben Sie einen Zeichensatzwert in das Feld Anfragenverschlüsselung ein (der Standardwert ist „utf-8“).
- Um für alle Antworten die Übernahme des Zeichensatzes festzulegen, geben Sie einen Zeichensatzwert in das Feld Antwortverschlüsselung ein (der Standardwert ist „utf-8“).
- Um einen Zeichensatz festzulegen, der als Standard für die Analyse von .aspx-, .asmx- und .asax-Dateien verwendet werden soll, geben Sie einen Zeichensatzwert in das Feld Dateiverschlüsselung ein (der Standardwert ist „Windows-1252“).
- Um eine Sprache festzulegen, die standardmäßig für die Verarbeitung eingehender Webanfragen verwendet werden soll, wählen Sie das entsprechende Element in der Liste Sprache aus.
- Um eine Sprache festzulegen, die standardmäßig für die Verarbeitung von Suchen nach einer gebietschemaabhängigen Ressource verwendet werden soll, wählen Sie das entsprechende Element in der Liste UI-Sprache aus.
- Legen Sie im Feld Codezugriffssicherheit ein Vertrauenslevel für die Codezugriffssicherheit für ASP.NET-Applikationen fest.
Das CAS-Vertrauenslevel ist eine Sicherheitszone, der die Ausführung von Applikationen zugewiesen wird. Dabei wird definiert, auf welche Serverressourcen die Applikationen zugreifen können.
Wichtig: Eine Assembly, die zu einem zu niedrigen Vertrauenslevel zugewiesen wurde, funktioniert nicht korrekt. Weitere Informationen zu den Berechtigungslevels finden Sie unter http://msdn.microsoft.com/library/en-us/dnnetsec/html/THCMCh09.asp?frame=true#c09618429_010.
- Aktivieren Sie die Verwendung der Zusatzskripts im Feld Einstellungen für die Skript-Bibliothek. Die Angabe der Einstellungen für die Skriptbibliothek ist notwendig, wenn auf Ihrer Website die Webkontrollelemente für die Überprüfung verwendet werden. Diese Option ist nur für ASP.NET 1.1.x verfügbar.
- Wenn Sie Zusatzskripts verwenden möchten (Skripts, durch die Objekte für die Überprüfung von Eingabedaten implementiert werden), geben Sie die Einstellungen für die .NET Framework-Skriptbibliothek an. Geben Sie hierzu den Pfad beginnend mit dem Stammverzeichnis der Domain mit vorangestelltem Schrägstrich in das Feld Pfad zur Microsoft-Skriptbibliothek ein oder klicken Sie auf das Ordnersymbol neben dem Feld Pfad zur Microsoft-Skriptbibliothek und suchen Sie nach dem gewünschten Speicherort.
- Um die automatische Installation der Dateien mit den Skripts im angegebenen Speicherort zu initiieren, aktivieren Sie die Checkbox Installieren. Wenn die Dateien bereits existieren, werden sie neu geschrieben.
- Legen Sie die Clientsitzungsparameter im Feld Sitzungseinstellungen fest:
- Um den Standardauthentifizierungsmodus für Applikationen einzurichten, wählen Sie das entsprechende Element in der Liste Authentifizierungsmodus aus. Wenn eine Form der IIS-Authentifizierung verwendet wird, muss der Windows-Authentifizierungsmodus ausgewählt werden.
- Um den Zeitraum einzurichten, währenddessen eine Sitzung im Leerlauf bleiben kann, geben Sie die Minutenzahl im Feld Sitzungstimeout ein.
- Klicken Sie auf OK, um die Änderungen zu übernehmen.