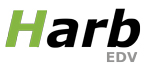Outlook E-Mails nur versenden aber nicht empfangen
Man möchte in der Firma von allen Arbeitsplatz von dem Hauptemailkonto office@ E-Mails versenden können.
E-Mails empfangen sollte man aber nur von einem Arbeitsplatz können.
Lösung 1 mit POP3
Grundsätzlich ist es so, dass wenn man eine E-Mail Konto in Outlook einrichtet, von diesem Konto E-Mails empfangen und gesendet werden kann.
Es gibt aber die Möglichkeit, das Empfangen für ein spezielles E-Mail Konto aus der Hauptgruppe auszuschließen.
Die Einstellung findet man unter Datei / Optionen / Erweitert / Senden/Empfangen.

Deaktiviert man „Nachrichten empfangen“, so wird dieses Konto bei Klick auf den Button „Alle Ordner senden/empfangen“ für „Empfangen“ ausgenommen.

Hinweis:
Diese Einstellung ist keine Security Einstellung. Es kann nicht verhindert werden, dass ein Benutzer für dieses Konto trotzdem E-Mails empfängt.
Ein Benutzer kann sehr leicht über den Button „Senden-Empfangen-Gruppen“ das ensprechende Konto auswählen, und E-Mails für dieses empfangen.
Deshalb sollte man bei solchen Konten auf jeden Fall die Option „Kopie aller Nachrichten auf dem Server belassen“ aktivieren.


Lösung 2 mit POP3 / IMAP
Jeder Benutzer bekommt seine eigene E-Mail Adresse. Diese wird in Outlook als Pop3 oder Imap Konto eingerichtet.
Jeder Benutzer versendet mit seiner eigenen E-Mail Adresse.
Klickt der Kunde auf antworten, so wird die Hauptemailadresse vorgeschlagen.
Es wird nicht verhindert, dass ein Kunde die E-Mail Adresse des Benutzers manuell eingibt und an diese spezifische E-Mail Adresse sendet.
Damit alle einkommenden E-Mails im Hauptemailkonto landen, muss am Server eine Weiterleitung aller E-Mails an die Hauptemailadresse eingerichtet werden.

Damit als Antwort Adresse die Hauptemail vorgeschlagen wird, muss man in Outlook in den Kontoeinstellungen dies eingeben.
Lösung 3 mit Exchange
In Exchange kann man dies über Berechtigungen lösen. In Exchange wird jedem Benutzer das Senden für das Hauptemailkonto erlaubt.
Jeder Benutzer kann in Outlook dann mit „Senden als“ E-Mails versenden.
„Senden als“ Berechtigung ermöglicht es einer Stellvertretung, Nachrichten zu senden. Nachdem diese Berechtigung einer Stellvertretung zugewiesen wurde, werden alle Nachrichten, die eine Stellvertretung aus dem Postfach sendet, so angezeigt, als wären sie vom Postfachbesitzer gesendet worden. Diese Berechtigung ermöglicht es einer Stellvertretung jedoch nicht, sich am Benutzerpostfach anzumelden. Die Berechtigung erlaubt allerdings nur Benutzern das Öffnen des Postfachs. Wenn diese Berechtigung einer Gruppe zugewiesen ist, wird eine von der Stellvertretung gesendete Nachricht so angezeigt, als wäre sie von der Gruppe gesendet worden.